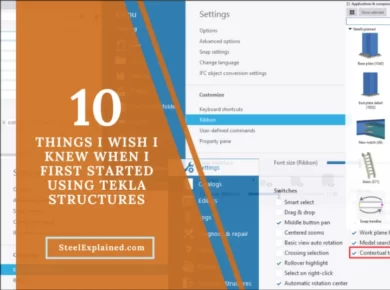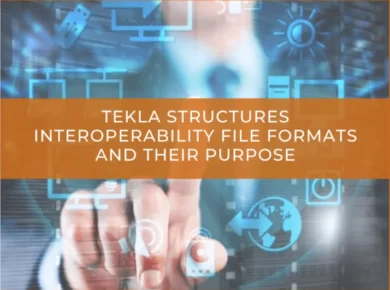Introduction
Let’s talk about a fundamental action in Tekla Structures – selecting elements.
It sounds basic, but mastering this technique will save you a lot of time in the long run.
When selecting objects in the model or in the drawings, you can use the ctrl, shift, or alt keys.
Selecting with CTRL
The control key works as a toggle. Holding ctrl and clicking on an object will add it in the selection or remove it if it is already selected.
Selecting with SHIFT
Holding the shift key while picking an object will add the element in the selection. The difference with ctrl picking is that you can’t remove an object from the selection.
Selecting all objects while holding ctrl will invert the selection.
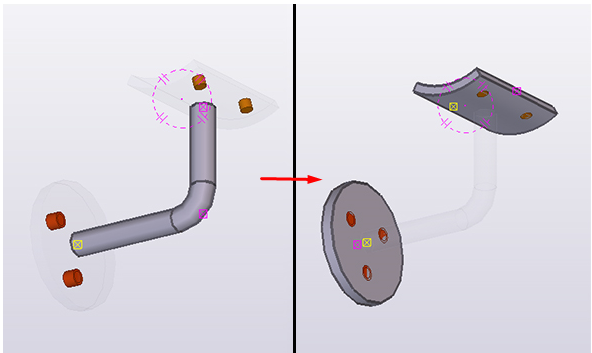
Selecting all objects while holding shift will add the unselected object to the selection set.
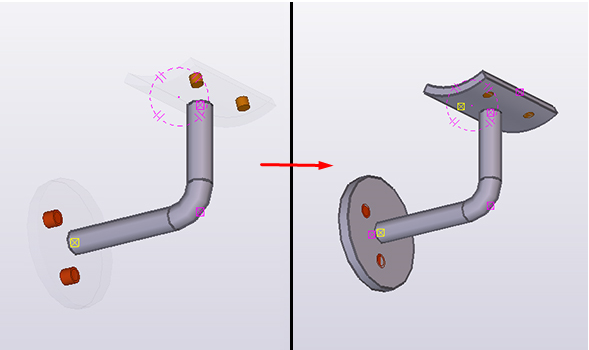
Selecting with ALT
Holding down the alt key while clicking will select all of the parts in the assembly. It is different than the ‘Select assemblies’ from the toolbar because it selects all the objects individually, while with ‘select assemblies’ you select the whole assembly as one piece. This is really useful when you want to check that all the correct elements are added to the assembly.
You can use the combinations ctrl + alt and shift + alt to add and subtract all parts of an assembly from the selection.
Selection and crossing window
If you left-click in a blank area and drag to the right, a selection window will appear and will only select objects that are eniterly inside the box.
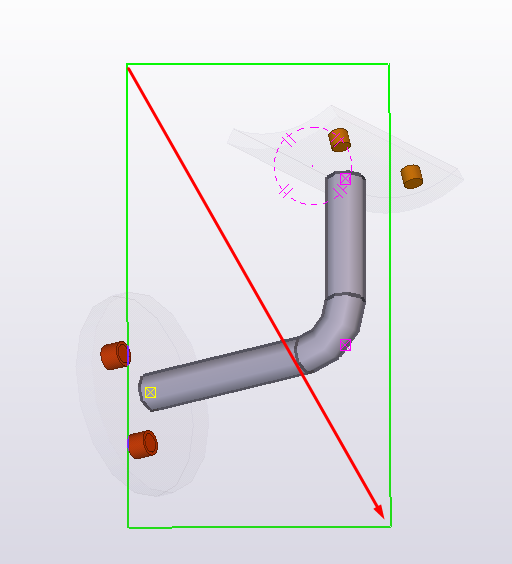
On the other side, a crossing window appears when you left-click in a blank area and then drag to the left, this will select any element within its boundaries, even if it is only a part of it.
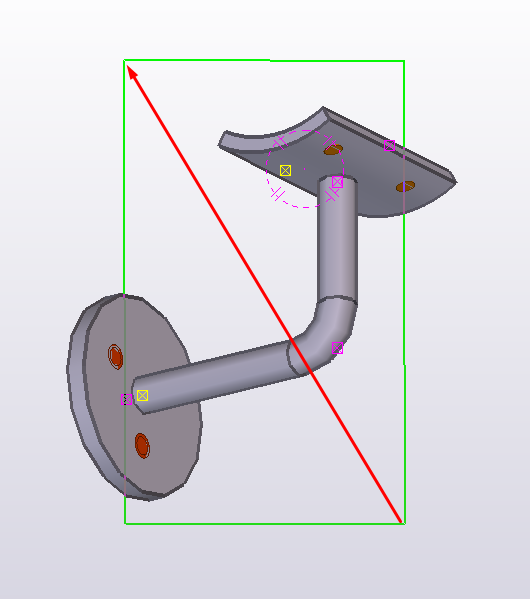
To make all selection windows a crossing window regardless of which directions you move, go to file -> settings and enable ‘crossing selection’, even though I wouldn’t recommend doing that.
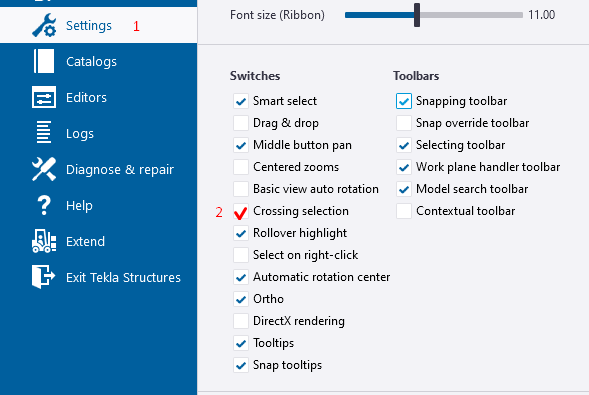
Selecting in lists
You can also use ctrl and shift keys when selecting in a list.
Holding ctrl while clicking on an object will add or remove it from the selection.
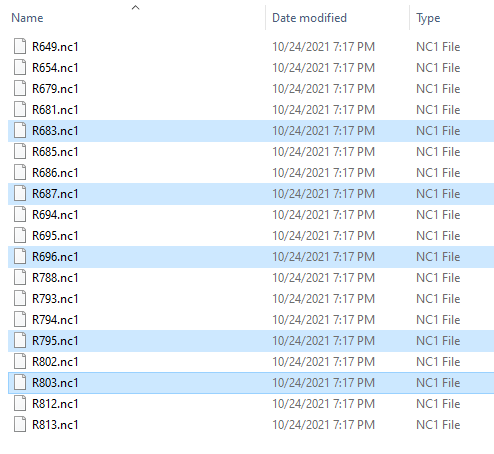
If you select an object and then click on other one while holding shift, it will select all the objects between them.
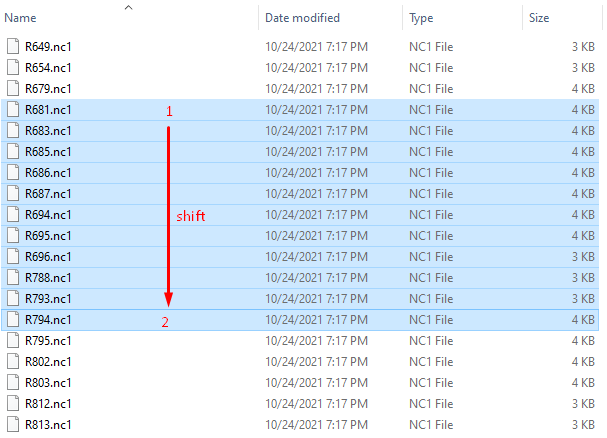
To select every object in a model or list, you can use the standard combination shift + A.
If you read something you liked on our website, or we helped you with an issue, consider buying us a coffee!